副業としてブログを始めたい!でも、どうやって始めればいいの?
そんな疑問をお持ちの方、必見です!
この記事では、エックスサーバーとWordPressを使って、あなたの副業ブログを短時間で始める方法を詳しく解説します。これを読めば、あなたも自分だけのブログを立ち上げて、副収入を得る第一歩を踏み出すことができますよ。
はじめに
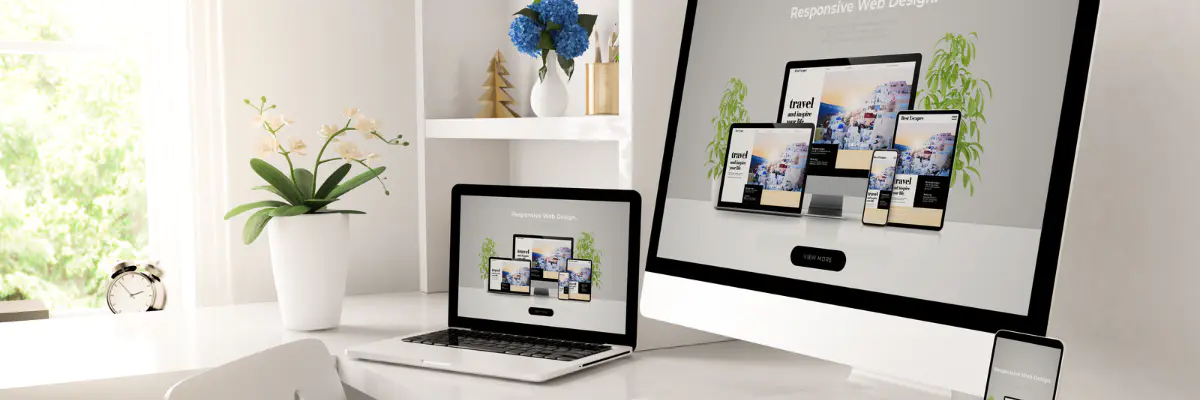
前置きはいらないよ!という方はクイックスタートの手順へスキップ!
WordPressってなに? 無料ブログじゃだめなの?
ブログやウェブサイトを始めるための方法はたくさんありますが、特に初心者に親しまれているのが無料のブログサービスとWordPressです。それぞれの特徴と選ばれる理由を箇条書きで簡単にまとめます。
無料のブログサービスの特徴
- 手軽に始められる
- アカウントを作成するだけで、すぐにブログを始められる
- 費用は一切かかりません
注意点
- 運営会社の判断でサービスがいつでも終了する可能性があり、あなたのブログが突然消えるかもしれません
- デザインの自由度が低く、好きな機能を追加できないこともあります
WordPressの特徴
- 自由度が非常に高い
- 何千ものデザインテンプレートとプラグインから選べる
- 自分だけのドメインを設定し、オリジナルなウェブサイトを作れる
注意点
- サーバーが必要で、それには費用がかかる
- しかし、その費用に見合う自由度と安心感を得られる
初心者のあなたが「自分だけのウェブサイトを作りたい!」と思ったとき、WordPressはその理想を叶える選択肢と言えます。この記事ではエックスサーバーを使って初心者でも簡単にWordPressを設置する方法を解説します。
エックスサーバーを選ぶ理由
WordPressを使うためには「サーバー」が必要です。サーバーとは、ウェブサイトのデータを保存し、ユーザーがそのウェブサイトを見たいと思ったときにデータを送信する役割を果たすコンピュータのことです。そしてそのサーバーを借りるサービスが「レンタルサーバー」です。
サーバー選びは、ウェブサイト作りの第一歩。たくさんのレンタルサーバーサービスがある中で、初心者におすすめなのが「エックスサーバー」です。
最近はConoHa WINGも人気ですが、シェアとしては圧倒的にエックスサーバーがトップですね。
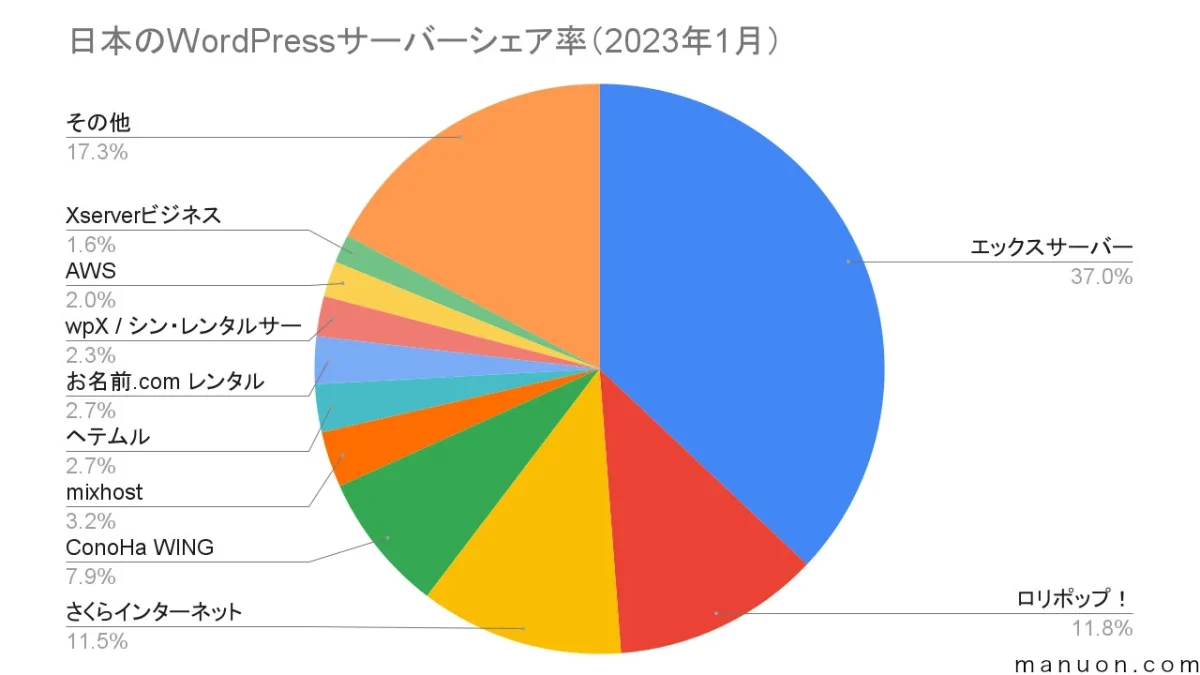
以下に、その理由を3つ紹介します。
1. 初心者でも安心のサポート
ウェブサイトを作るのが初めての人でも、エックスサーバーなら安心です。困ったときにはメールや電話、チャットでのサポートがあります。また、分かりやすいマニュアルやFAQも充実していて、自分で解決できるかもしれません。
2. 高性能で安定したサーバー環境
エックスサーバーは、高速な通信環境と大容量のディスク空間を提供しています。これは、サクサクと快適にウェブサイトを見られることを意味します。また、24時間365日の監視体制により、ウェブサイトがいつでも安定して動く環境が整っています。
3. WordPressの設置が簡単
初めてサーバーを借りるという方は、クイックスタートを利用すればWordPress設置、ドメイン取得・設定といった初心者がつまづきやすい手続きをまとめて簡単に出来ます。
以上の理由から、初心者でもウェブサイトを自由に作りたいという方には、エックスサーバーがおすすめです。次の章でエックスサーバーを使ってWordPressを設置する方法を一緒に学んでいきましょう。
エックスサーバー クイックスタートの手順
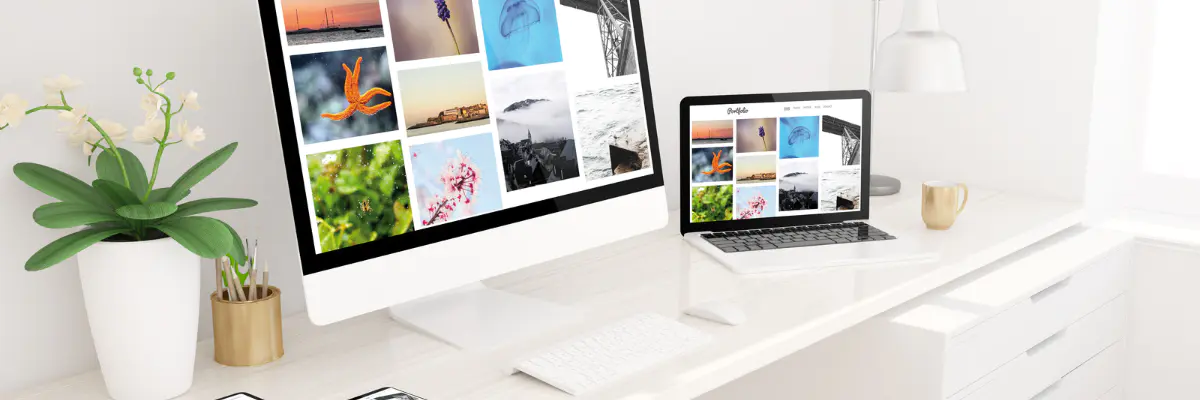
それでは実際に作業を始めましょう!
まずはhttps://www.xserver.ne.jp/lp/service01/
![]() にアクセスして下さい。
にアクセスして下さい。
「お申し込み」をクリック
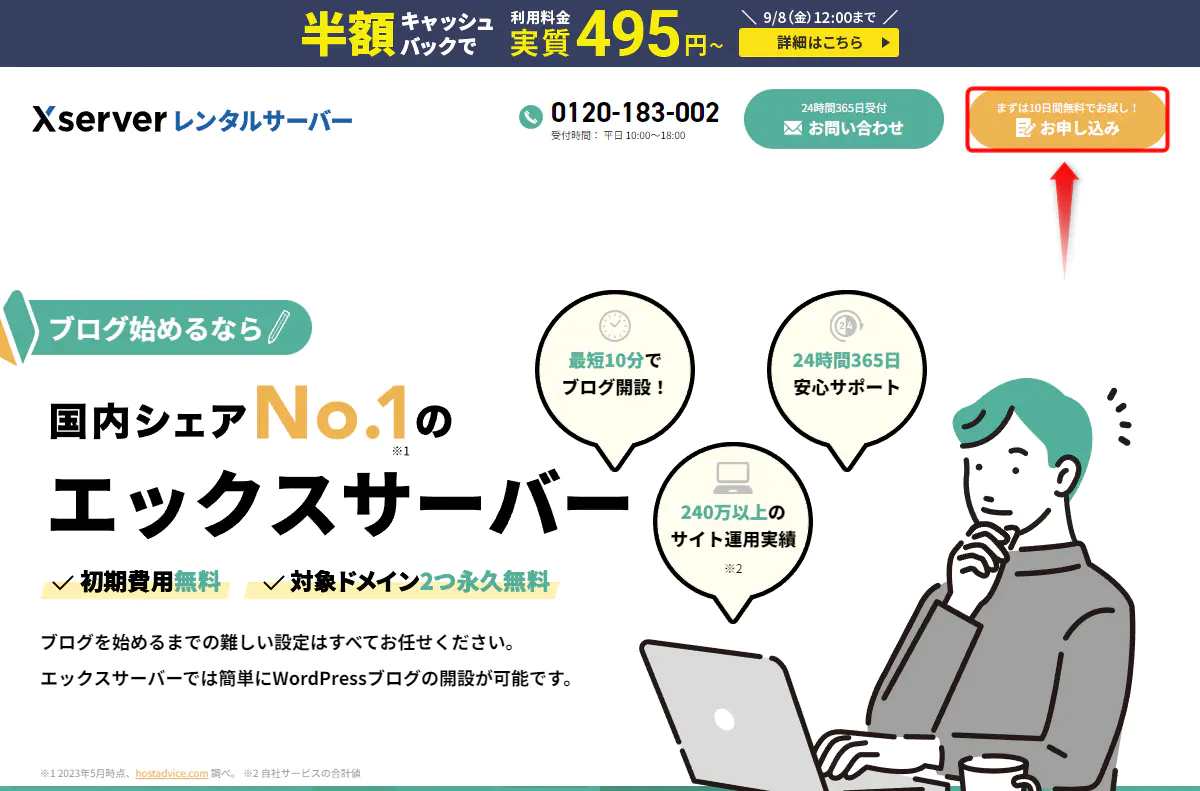
「10日間無料お試し 新規お申込み」をクリック
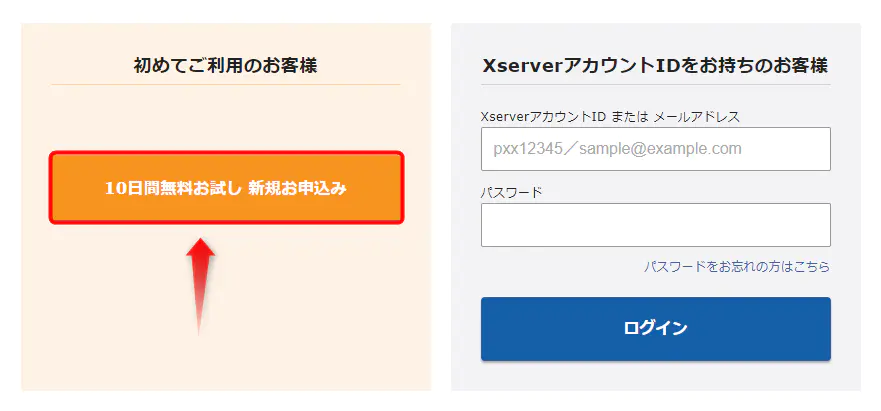
サーバー契約内容
- サーバーID:そのままで大丈夫です。変更しても問題ないです。
- プラン:スタンダードで十分。あとで変更も可能。
- クイックスタート:「利用する」にチェック。
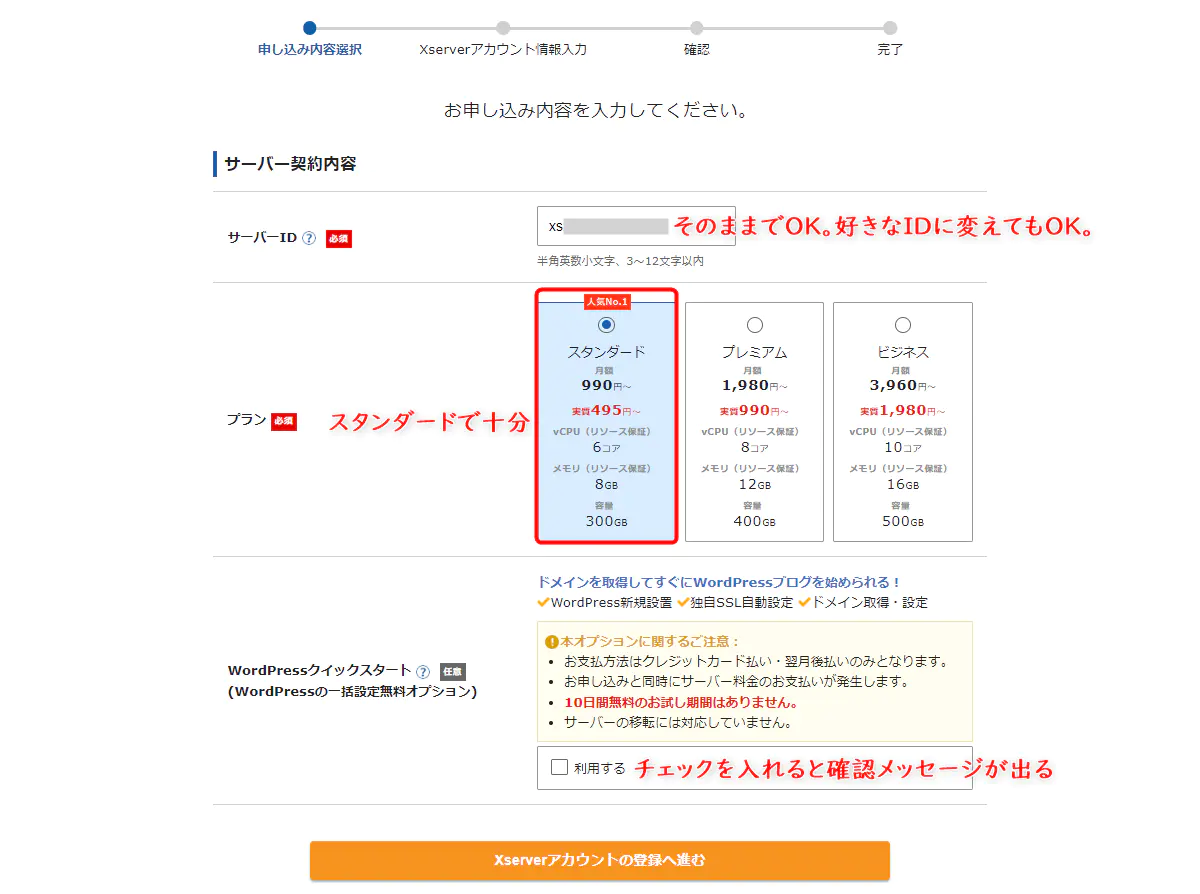
メッセージを確認して次へ進みます。
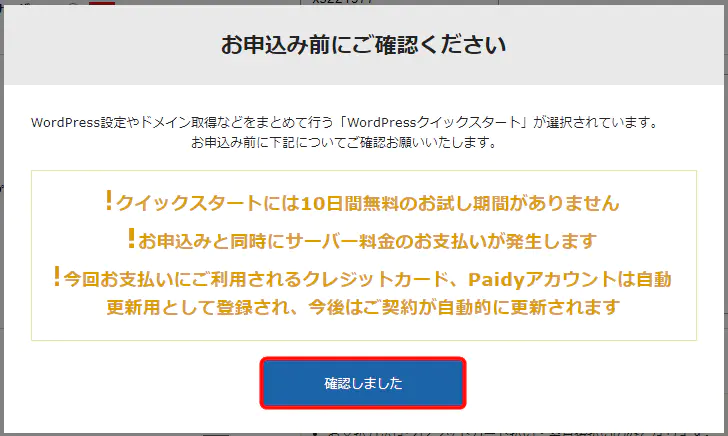
サーバー契約期間
契約期間によって月額あたりの金額が変わります。
| 契約期間 | 月額 |
|---|---|
| 3ヶ月 | 1,320円 |
| 6ヶ月 | 1,210円 |
| 12ヶ月 | 1,100円 |
| 24ヶ月 | 1,045円 |
| 36ヶ月 | 990円 |
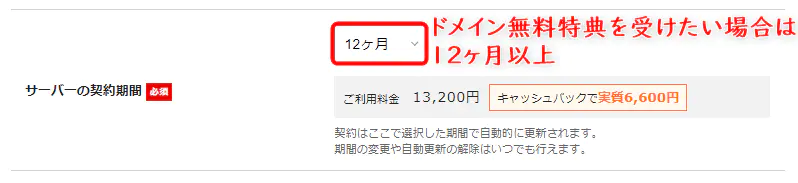
ドメイン契約内容
無料特典の対象になるのは、.com / .net / .org / .info / .biz / .xyz / .link / .click / .blog / .online / .site なのでこの中から選ぼう!
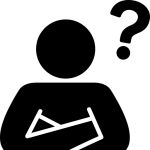
どれを選べばいいの?
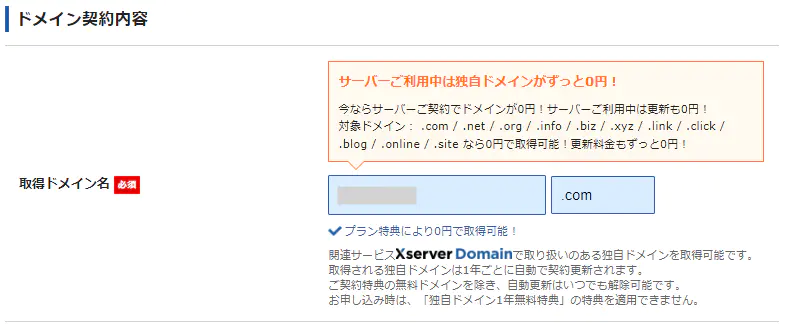
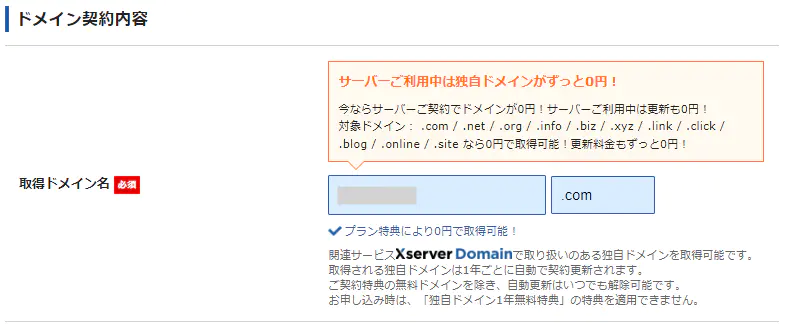
WordPress情報
- ブログ名:ブログのタイトル。
- ユーザー名:ブログのログインID。
- パスワード:ブログのログインパスワード。忘れないように注意しよう。
- メールアドレス:ブログから通知を受け取ったり、パスワードリセットなどに使う。
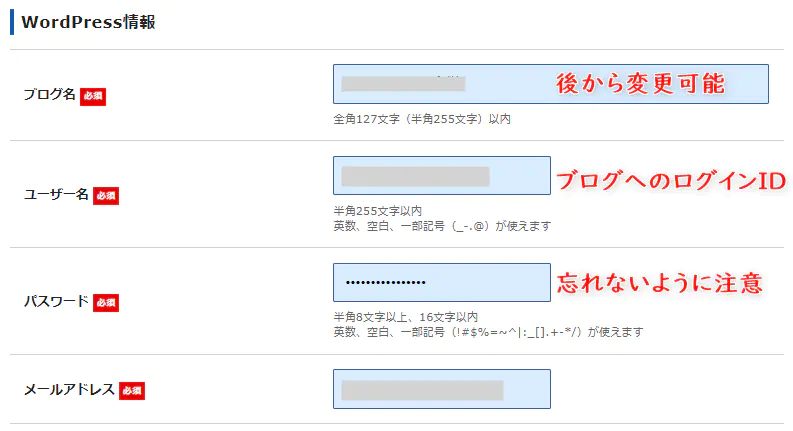
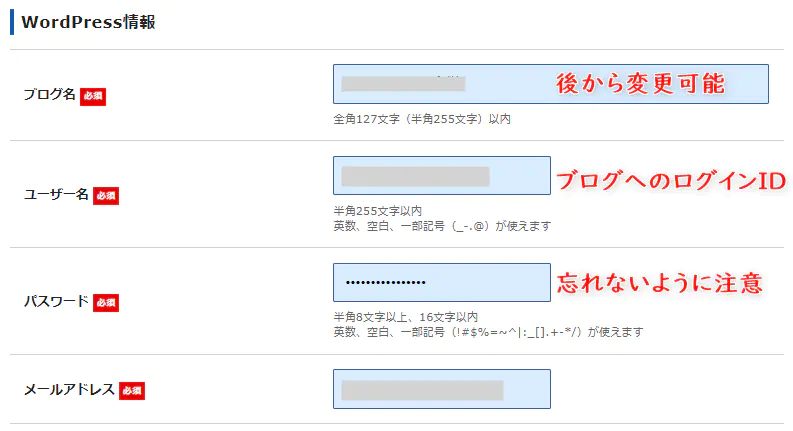
テーマ
テーマによってWordPressの機能性とブログの見た目が変わります。
無料の中から選ぶならCocoonがオススメ!
無料にも関わらずSEO対策、高速化、装飾など十分な機能が備わっています。
SWELLは初心者でも扱いやすく機能面も充実しており、なによりも記事を書く際のストレスがないので気に入っています。
テーマは後から変更も出来ますが、記事をたくさん書いてから変更するのは装飾、レイアウトの確認・修正といった手間がかかるので、出来れば早い内に決めておきたいところです。
テーマオプション
子テーマをインストールすることを推奨します。
子テーマを使用すると、親テーマのファイルを直接編集することなくテーマのカスタマイゼーションが可能になります。親テーマのファイルを直接編集すると、テーマの更新時にその変更が上書きされる可能性があります。
親テーマが更新されても、子テーマのカスタマイゼーションは保持されます。これにより、ウェブサイトの機能やデザインの維持を確保しながら、最新のセキュリティパッチと機能強化を利用できます。
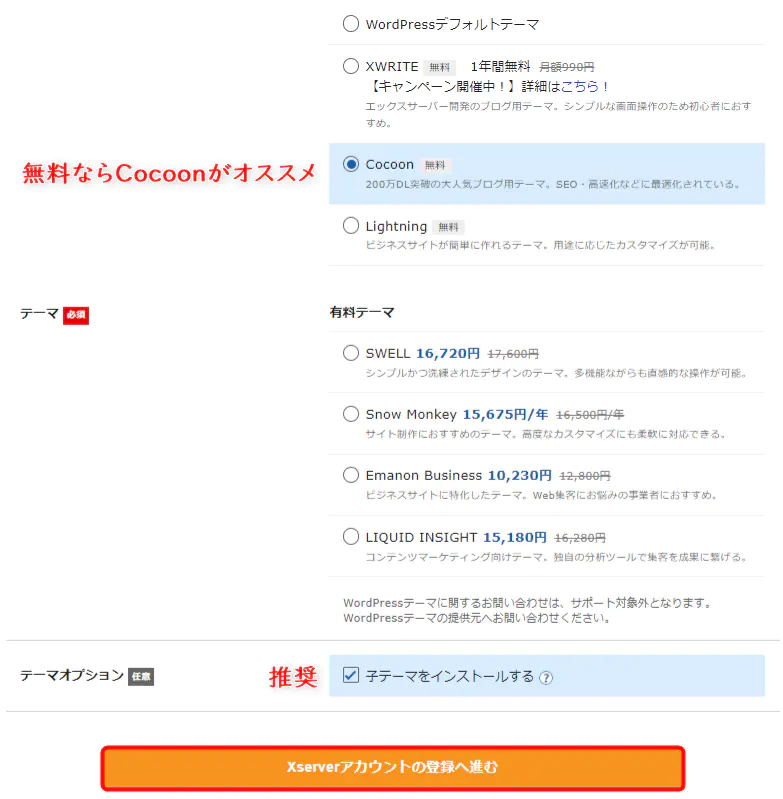
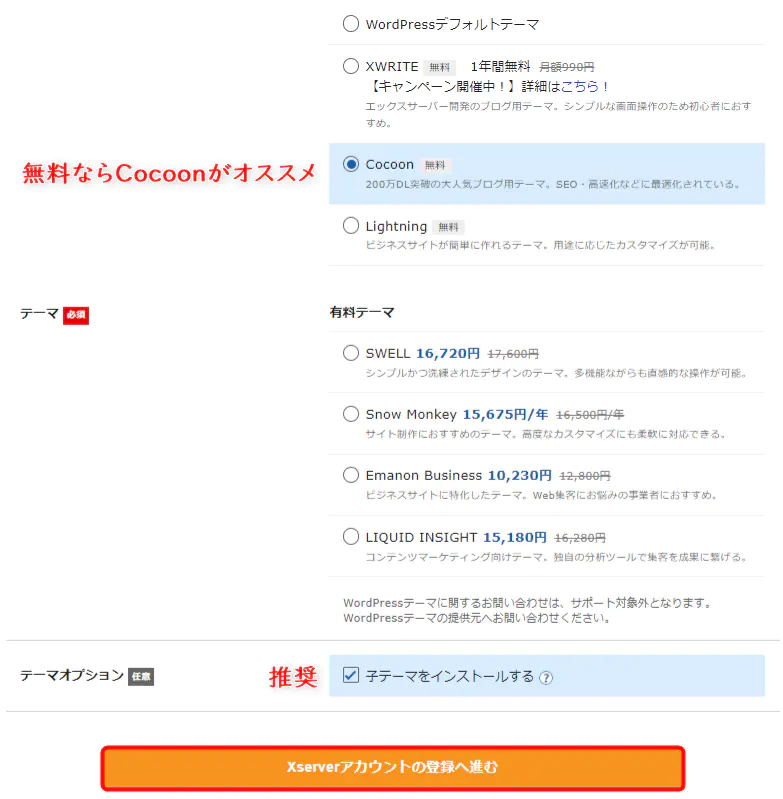
アカウント情報入力
必須項目を全て入力して下さい。
ここでのパスワードはエックスサーバーにログインする際のパスワードです。
WordPress情報に設定したものとは違うパスワードにした方が安全です。
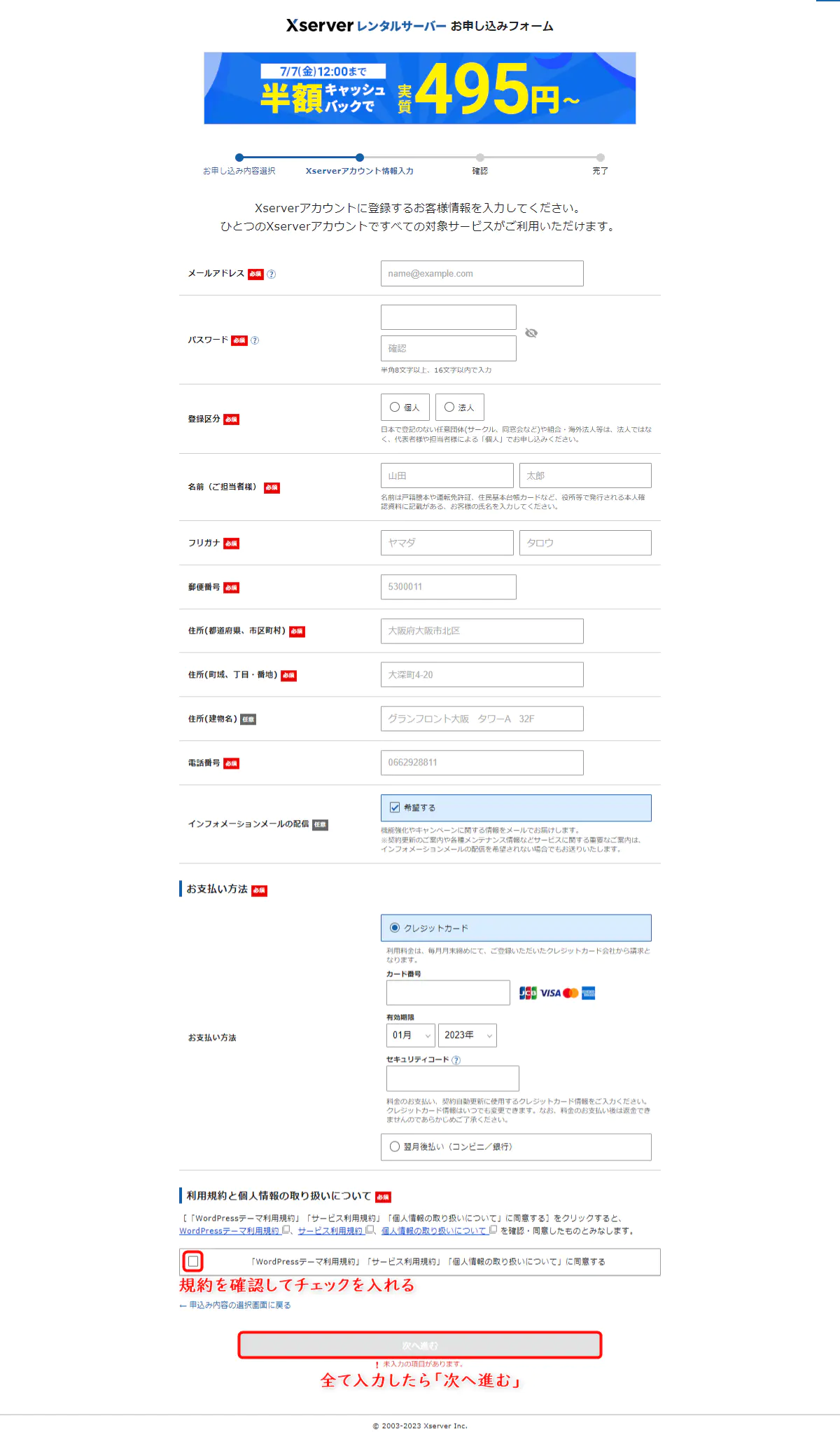
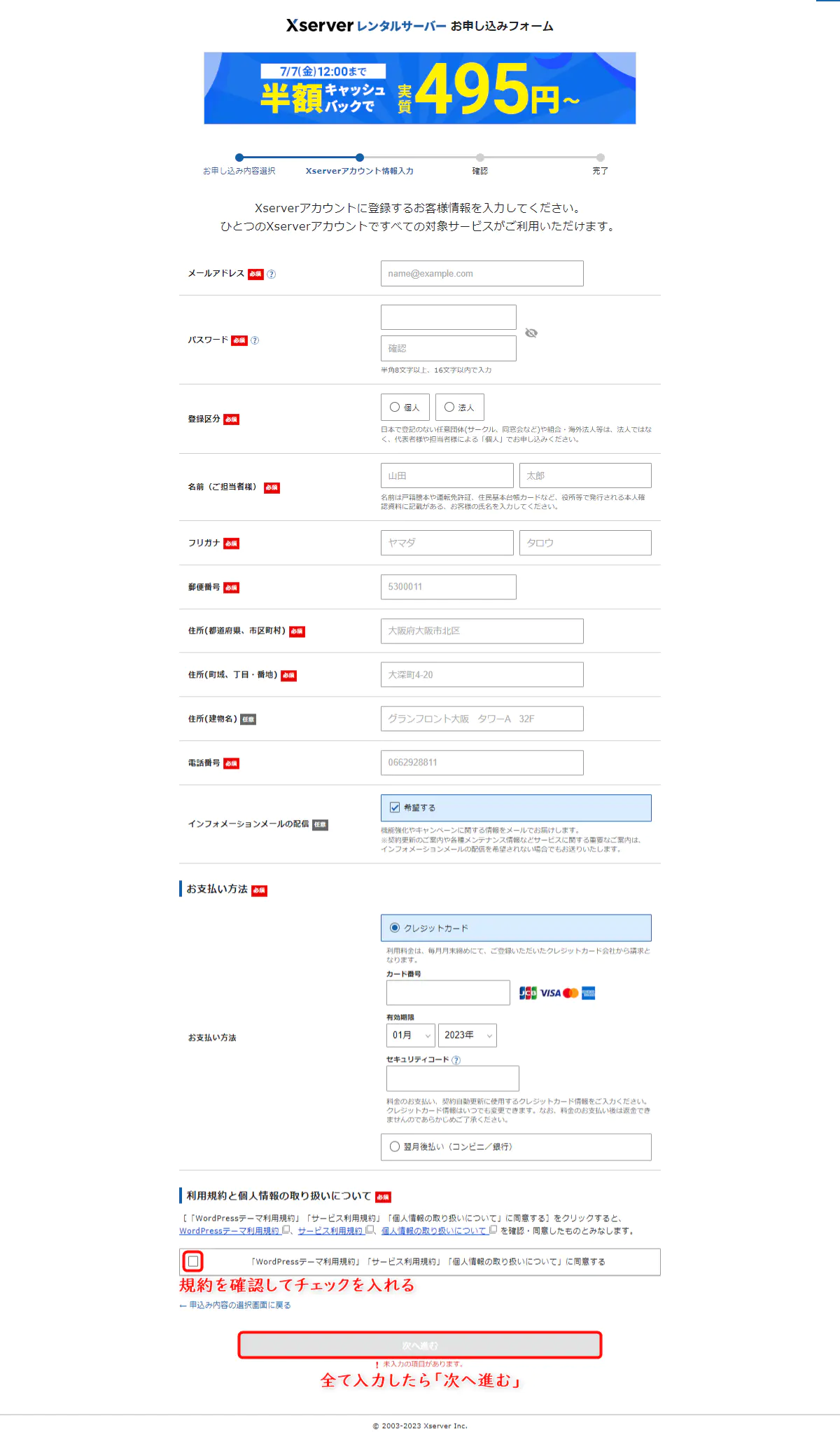
確認コードを入力
登録したメールアドレスに確認コードが届くので入力します。
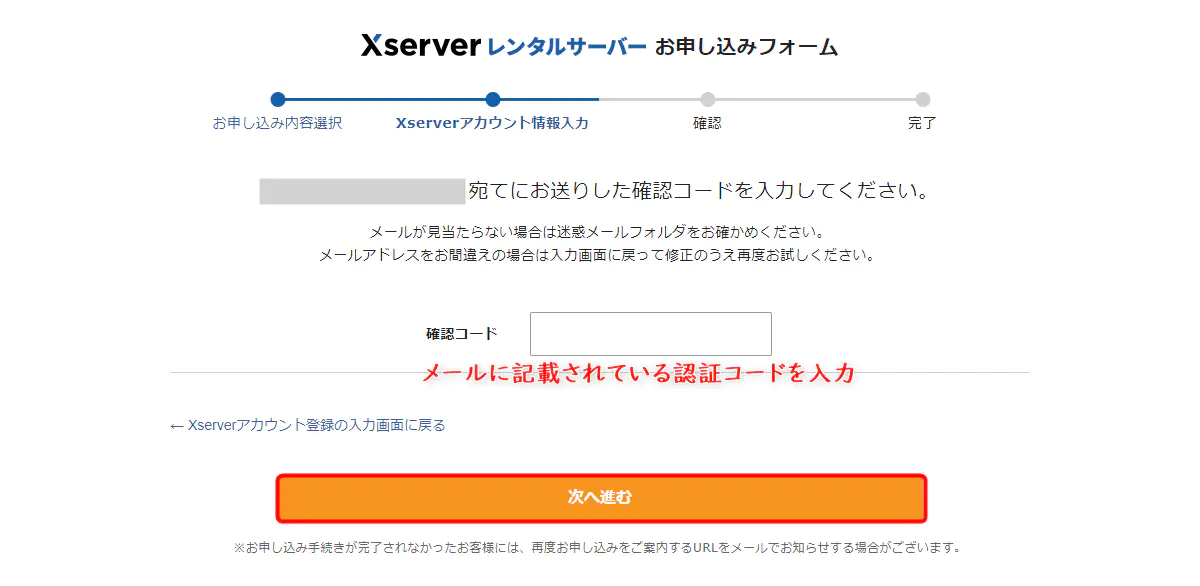
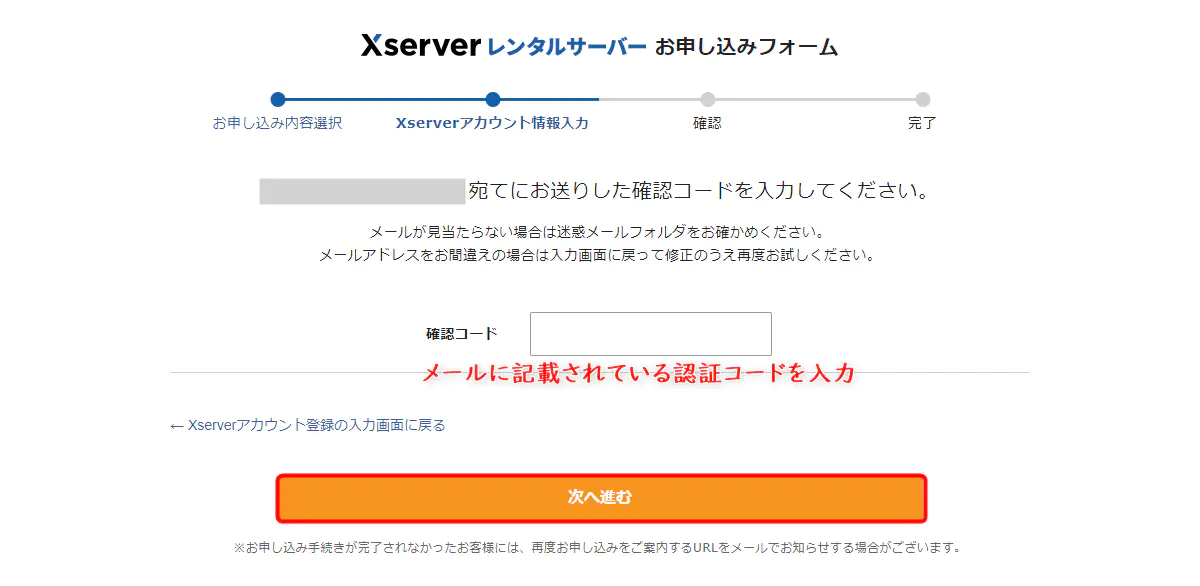
入力内容確認
内容に間違いがないか確認して申込みをしましょう。
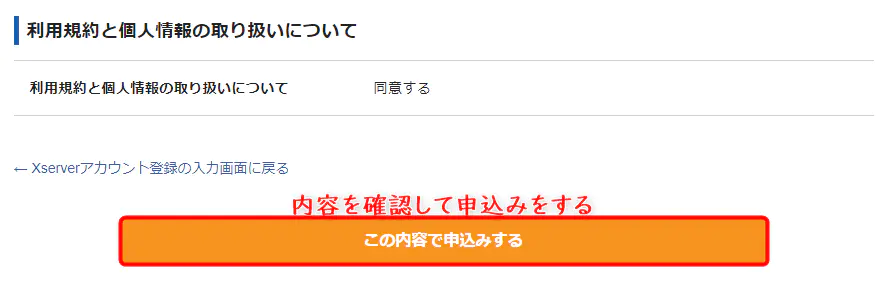
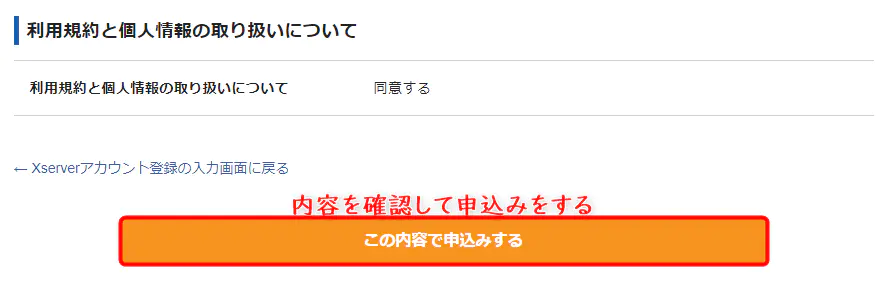
申込み完了
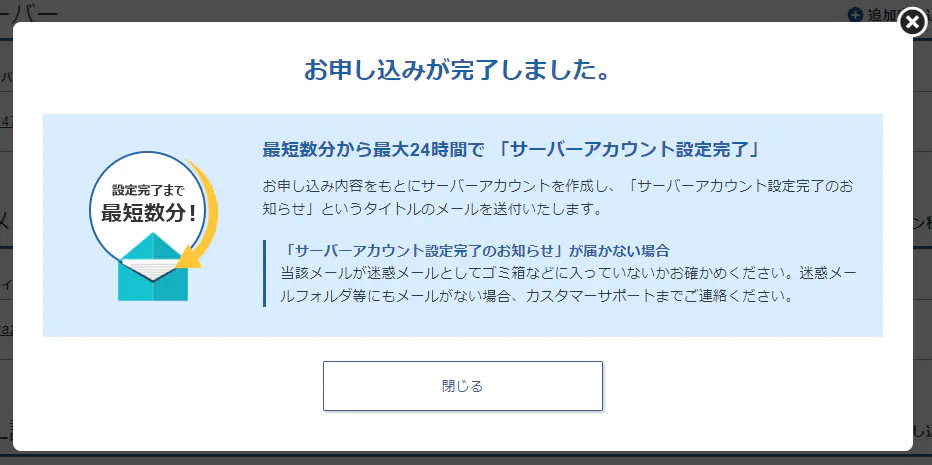
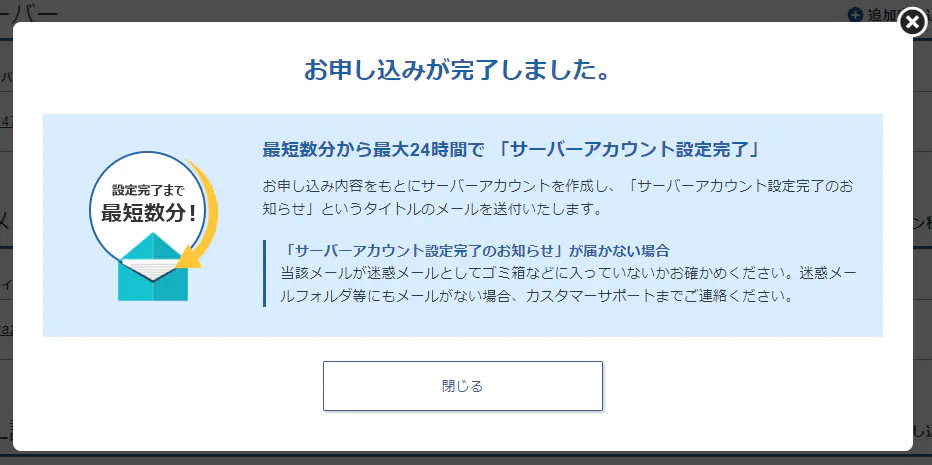
WordPressにログインしてみよう
「サーバーアカウント設定完了のお知らせ」メールが届いたら早速WordPressにログインしてみよう。
メールに記載されていますが、WordPressのログインURLは次のようになります。
https://設定したドメイン/wp-admin/
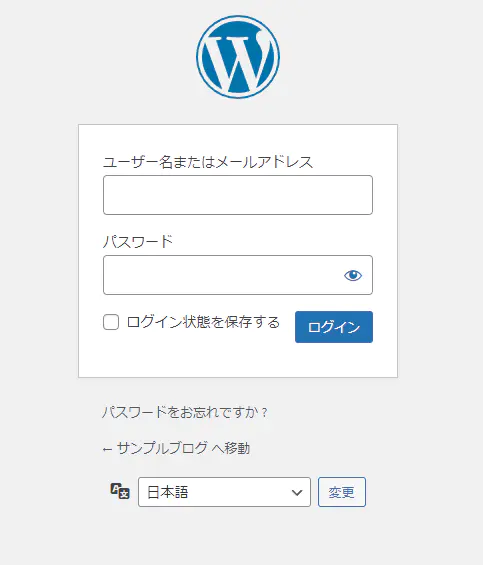
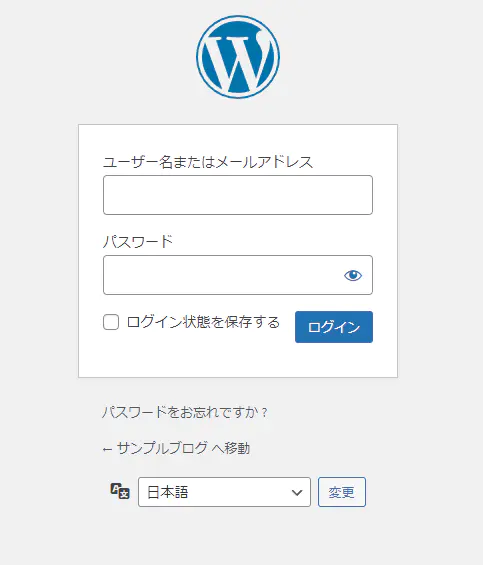
ここでユーザー名(メールアドレスでも可)とパスワードを入力すれば管理画面に入ることが出来ます。
メールが届いてすぐだとエラー画面が出るかもしれません。
WordPressの設定がネットに反映されるのに少し時間がかかります。
時間をおいて再度アクセスしてみましょう。
ドメイン無料特典の受け取り方
エックスサーバーのマニュアル内の「取得済みのドメインの独自ドメイン永久無料特典切り替え手順」を参考にして下さい。
